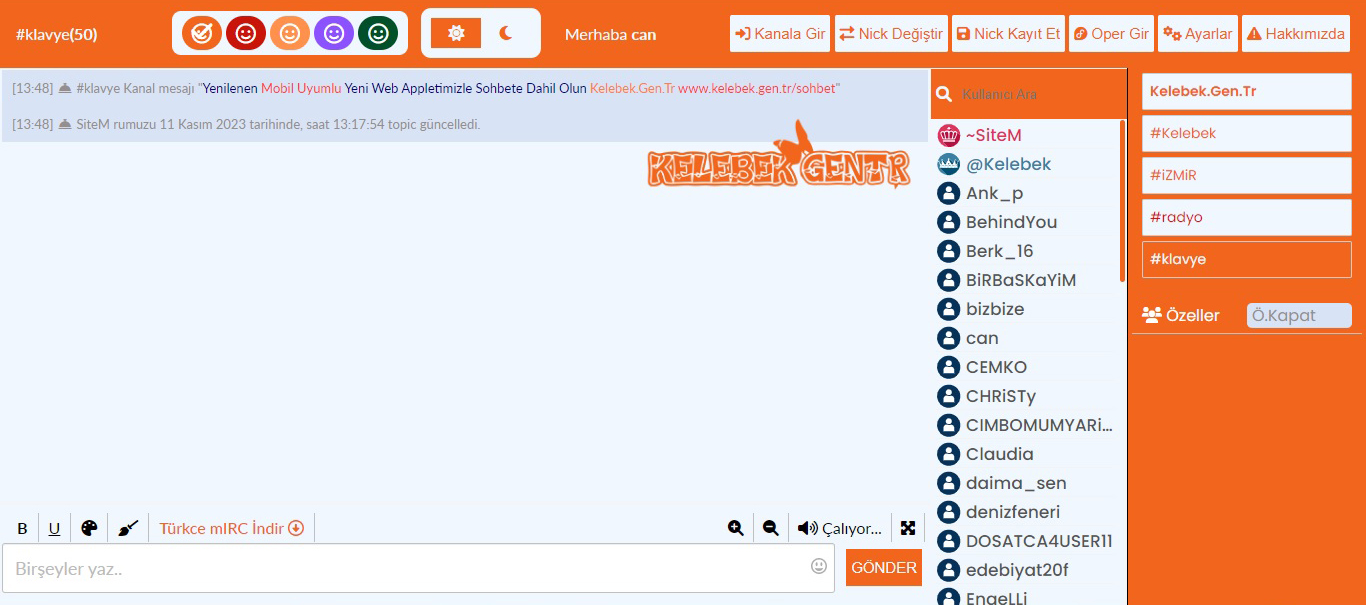![Linux ve Windows Ayni Bilgisayar’a Kurulum [ Resimli ]](https://www.kelebek.gen.tr/wp-content/themes/tema22s/i/tlogo.jpg)
Linux kurmak isteyip, Windows’u çok ararım ben diye korkanların en büyük sorunu “aynı bilgisayara Windows ve Linux kurulur mu” olmuştur. İşte cevap, EVET KURULUR, hemde sorunsuz çalışır. Hatta açık kaynaklı muhteşem boot yükleyici yazılım “GRUB” sayesinde bilinen tüm linux dağıtımlarını ve windows’u aynı bilgisayara yükleyebilirsiniz. Yeterli alanınız varsa bu mümkün. Tabi biz şimdilik abartmadan, bir adet Windows ve bir adet Linux dağıtımını aynı bilgisayara nasıl yüklüyoruz ona bakalım. Linux dağıtımı olarak Ubuntu(http://releases.ubuntu.com/releases/6.10/) ve Suse’yi seçtim. İlerde başka bir dağıtım da popülerleşirse onu da anlatırım ancak unutmayın temelde yapacaklarımızın birbirinden farkı yok. Temel olarak Windows kurulu bir bilgisayara, ikinci bir işletim sistemi kurabilmek için, windows’un kurulu olduğu bölüm dışında farklı bir bölüme ihtiyacımız var. Windows’un C:’ye kurulu olduğunu varsa*****, C: dışında bir bölümü Linux için seçmeliyiz. Burdaki bilgilerin yok olacağını unutmayın. Burada F: Sürüsücüsüne kuracağız. Windows içerisinden, start>mycomputer[sağtuş]>manage başlat>bilgisayarım[sağtuş]>yönet diyoruz Karşımıza Bilgisayar Yönetimi “computer management” çıkıyor. Burada, soldaki menüden Disk Yönetimi “Disk Management” ın üzerine bir kez tıklıyoruz ve sağ tarafta mecvcut disklerim görüntüleniyor. Bakın burada C: F: ve D: (CD ROM) görünüyor. Biz F:’ye linux kuracaktık. Bu yüzden F: diskinin üzerine sağ tıklıyoruz ve “delete partition” bölümü sil diyoruz. Dikkat: Bu diskteki bütün veriler kaybolur Netekim Windows’da soruyor, Bu diskteki veriler silinecektir, devam etmek istiyor musunuz? Evet diyoruz. Çünkü bu bölümdeki verileri yedekledik ve ya zaten hiçbir veri yoktu. Linux kuracağız o bölüme. Şimdi karşımıza şu görüntü çıkıyor. Türkçesi, eskiden F: olan bölümüüz şu an “boş alan” olarak görünüyor. Windows üzerinde yapacaklarımız bu kadar. “Diskleri Bölümleme” adımına geldiğimizde, biz daha önce windows’dan bir bölümü sildiğimiz için, artı bir seçenek çıkıyor karşımıza. “use the largest continuous free space” Yani en büyük boş alanı kullan, bizim daha önce Windows üzerinden sildiğimiz bölümden bahsediyor. Onu silmemizle “free space/un allocated space” yani boş alan/bölümlenmemiş alan olmuştu. Tabii ki bu seçeneği seçip, kurulumu Ubuntu Kurulumua devam ettiriyoruz. Kurulum tamamlandığında bilgisayarımız şu şekilde açılmaya başlayacak: Aşağı yukarı ok tuşları ile hangi işletim sistemini seçersek o açılacak. Windows’un Yanına Suse kuralım şimdi de. Aynen Ubuntu’da olduğu gibi Suse CD/DVD mizi takıp yeniden başlatıyoruz. Suse kurulum ekranı karşımıza çıkıyor. İkinci seçenek olan “installation” diyerek devam ediyoruz Bir takım işlemler yapıyor kendi kendine… Dil seçimine geliyoruz. Türkçe ve ya istediğimiz başka bir dili seçiyoruz, ve ileri diyoruz. Gene bir müddet bir takım işlemler yapıyor kendi kendine ve “kurulum ayarları” bölümüne geldiğinde duruyor. Bu bölümde kurulum sonrası kullanacağımız Suse için, paket seçiminden donanım ayarlamalarına kadar her türlü ayarı yapmamız mümkün. Biz şimdilik sadece bölümlendirmeye bakacağız ve Windows’un yanına Windows’a zarar vermeden kurulmasını sağlayacağız. Fare ile “bölümlendirme” yazısının üzerine tıklıyoruz. Önerilen bölümlendirme ayarları çıkıyor. Suse’nin önerilen bölümlendirmesi Windows’u silmeye yöneliktir. Suse’de suç aramayın, bütün işletim sistemlerini varsayılan kurulum ayarları böyledir. Aşağıdaki seçeneklerde varsayılan olarak “accept proposal” işaretlidir. Biz son seçenek olan, “create custom partition setup” yani bırak da biz ayarlayalım nasıl kurulacağını seçeneğini işaretliyoruz ve ileri diyoruz. Bu bölümde karşımıza hard disk durumuz çıkıyor. Unutmayın burda karşımıza sadece fiziksel hard disklerimiz çıkar. Yani bilgisayarınızda kaç bölüm olduğu değil, kaç adet fiziksel harddisk varsa onlar çıkar. Biz sildiğimiz bölüm hangi harddsikde ise onu seçiyoruz. Burdaki makinada zaten bir adet harddisk olduğu için, onu seçiyoruz. ve İleri diyoruz Kilit soru burada karşımıza çıkıyor. Akıllı Suse bu harddisk üzerinde boş alan olduğunu (En başta Windows üzerinde sildiğimiz bölüm) anladı ve oraya kurulayımmı diye soruyor. Evet diyoruz. Kurulumun geri kalanı, kendi kendine sonlanıyor. Sadece arada ileri tuşuna basmak ve bazı basit ayarları yapmak kalıyor. Ve bilgisayarımız gene Grub adı verilen açılış yöneticisi ile başlıyor. İstediğimiz işletim sistemini seçerek açıyoruz. DİKKAT: Eğer bir sebeple Windows’un yanına kurduğunuz Linux’u kaldırmak isterseniz, en başta anlattığımız Windows Disk yönetiminden linux kurulu bölümleri silebilirsiniz. Ancak açılış yöneticisi “grub” da silinieceğinden bilgisayarınız açılmayacktır. Bir adet Windows XP Cd si ile bilgisayarı açıp, ilk ekranda “r” tuşuna basarak tamir etmeniz ve windows açılış yöneticisini tekrar yüklemeniz gerekmektedir. R ye basıp açacağınız tamir konsılunda girmeniz gerekn komut önce hangi işletim sistemini tamir etmek istediğiniz: muhtemeln bir adet Wİndows kurulu olduğu için “1” daha sonraki tamir komutu “fixmbr” dir. Bunu yaptıktan sonra windows sorunsuz açılacaktır.
Linux ve Windows Ayni Bilgisayar’a Kurulum [ Resimli ] - Yorumlar
Yapılan Yorumlar
Kurulum işinde bilgi sahibi olmak isteyenler için ideal anlatımlı bir konu.. Bilgilendirme için teşekkürler.
BENZER İÇERİKLERİlginizi çekebilecek diğer içerikler

Dört çekirdekli yeni işlemciler 03 Haziran 2011

Microsoft Windows Vista Ultimate Türkçe 64 Bit 31 Aralık 2010

Mozilla`dan Saatte 200 Dolar Kazanın! 26 Ekim 2010

Windows XP devrinin sonu geldi! 16 Nisan 2010




SOSYAL MEDYADA BİZSitemizin sosyal medya hesapları
ÖNE ÇIKAN KATEGORİLER
FACEBOOK'TA BİZ
Hoşgeldiniz
kelebek.gen.tr – kelebek mirc - Tüm Hakları Saklıdır